- Today
- Total
| 일 | 월 | 화 | 수 | 목 | 금 | 토 |
|---|---|---|---|---|---|---|
| 1 | 2 | 3 | 4 | 5 | ||
| 6 | 7 | 8 | 9 | 10 | 11 | 12 |
| 13 | 14 | 15 | 16 | 17 | 18 | 19 |
| 20 | 21 | 22 | 23 | 24 | 25 | 26 |
| 27 | 28 | 29 | 30 |
- 안드로이드
- sql
- 알고리즘
- 자료구조
- 코딩테스트
- 백준
- 컴퓨터공학과
- 파이썬
- 로그인
- 안드로이드 스튜디오
- 연결리스트
- 프로그래머스
- 정렬
- firebase google
- android studio
- 구글 로그인
- oauth
- til
- python
- Java
- C언어
- 배열
- C++
- 공유대학
- 비주얼 베이직
- 프로그래밍 입문
- 동적할당
- 자바
- Firebase
코딩하는 해달이
GitHub - Android Studio 연동하기 본문
Version & 참고 링크
Version
-GitHub : git version 2.35.1.window.2
-Android Studio : android-studio-2021.2.1.15-windows
이 글은 다음의 게시글을 바탕으로 쓰여진 글입니다.
https://velog.io/@kiyoog02/Android-Studio%EC%99%80-GitHub-%EC%97%B0%EB%8F%99
준비 작업
GitHub 계정, Android Studio
1. 프로젝트를 생성한다.
2. Git 버전을 확인한다.
- 상단 탭 File > Setting >> Version Control >> Git >> Test 로 확인

3. Version Control >> GitHub >> Add account >> Log In with Token... >> Generate 클릭
4. Expiration(토큰의 만료 기한) 지정
5. Select Scopes 설정에서 "repo", "admin:org", "gist" 체크 후 Generate token 클릭
6. 아래의 파란 동그라미를 클릭해서 토큰을 복사

6. 토큰 칸에 입력
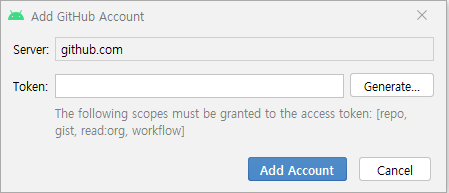
7. 계정 추가를 확인 한 후 OK
============================Git Repositoy (저장소) 생성============================
8. 상단 탭 VCS >> Create Git Repository... 클릭
9. 연결하고자하는 프로젝트 클릭 후 OK (파일 이름들이 붉은색으로 변함, 프로젝트 파일에 git 폴더 추가)
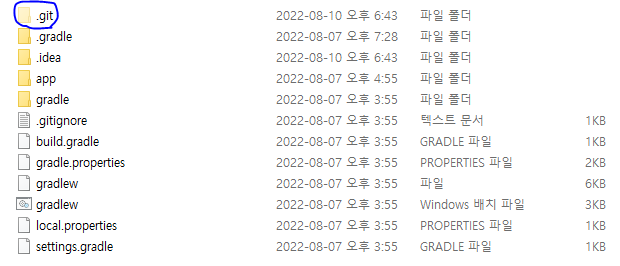
10. GitHub 웹 페이지에서 Repository 생성 후 HTTP 주소 확인
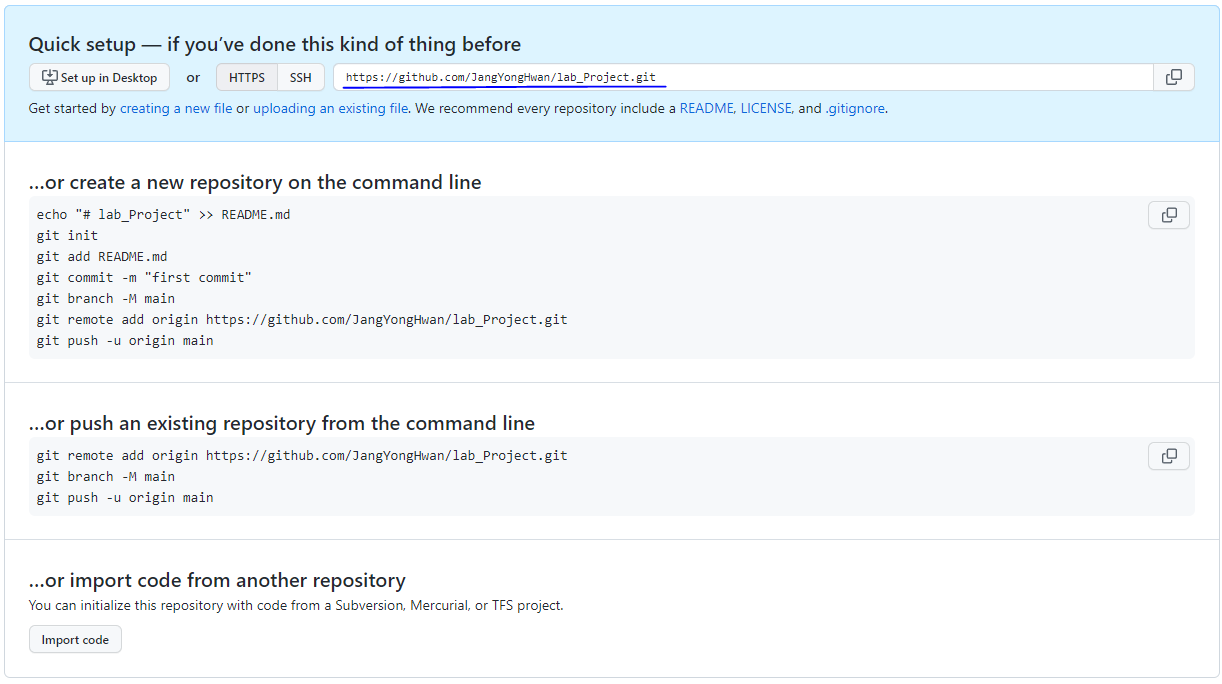
11. 안드로이드 프로젝트 파일 우클릭 >> Git Bash Here 클릭
12. Git Bash 실행되면 아래 코드 입력
$ git remote add origin [HTTPS 주소]13. 아래 코드로 Remote 되었는지 확인 후 창 닫기
$ git remote -v
<추가> 만약 상단탭에 Git 탭이 뜨지 않는다면 git bash에서 아래의 명령어를 순서대로 입력해 커밋 해줍시다.
$ git branch -M main
$ git push -u origin main============================Commit 하기============================
14. 안드로이드 스튜디오 상단 탭의 Git >> Commit... 클릭
( 위쪽 공간에는 Commit을 하고싶은 파일 선택 아래쪽 공간에는 Commit 메세지 입력 - Commit메세지는 원하는대로)

15. 파일 체크, 메세지 작성 후 Commit 클릭
16. Commit Away 클릭

============================Push 하기============================
17. 상단 탭의 Git >> Push 클릭
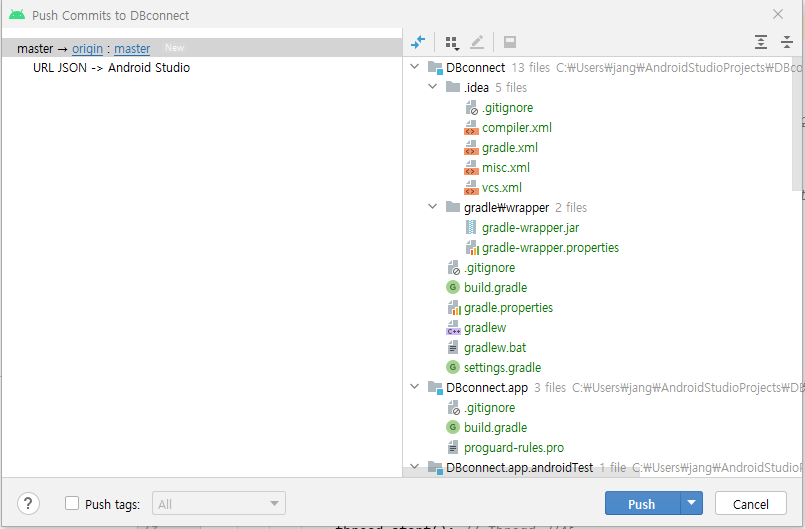
18. 문제가 없다면 Push 클릭

19. GitHub 웹 페이지에서 제대로 Push 되었는지 확인
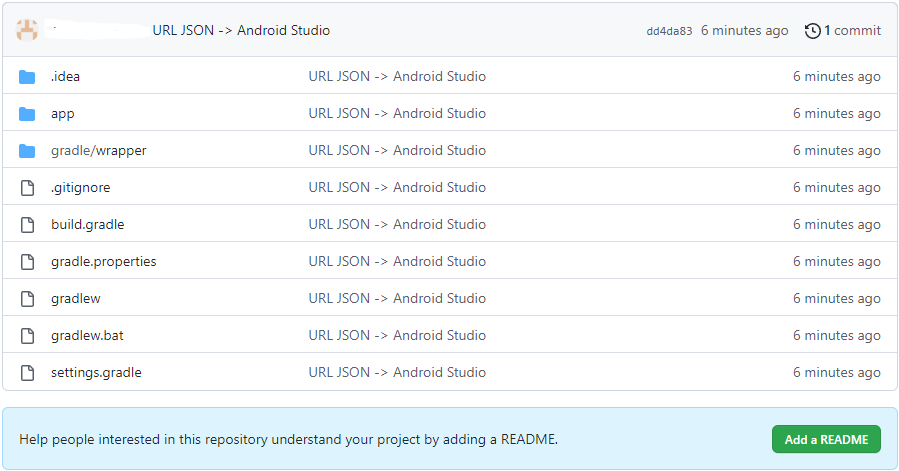
'개인 공부 > Git' 카테고리의 다른 글
| [Git&Github] 기초 명령어 (0) | 2024.08.26 |
|---|---|
| Git Bash 다운로드 (0) | 2022.09.04 |
| SSH 키 설정하기 (0) | 2022.08.10 |



